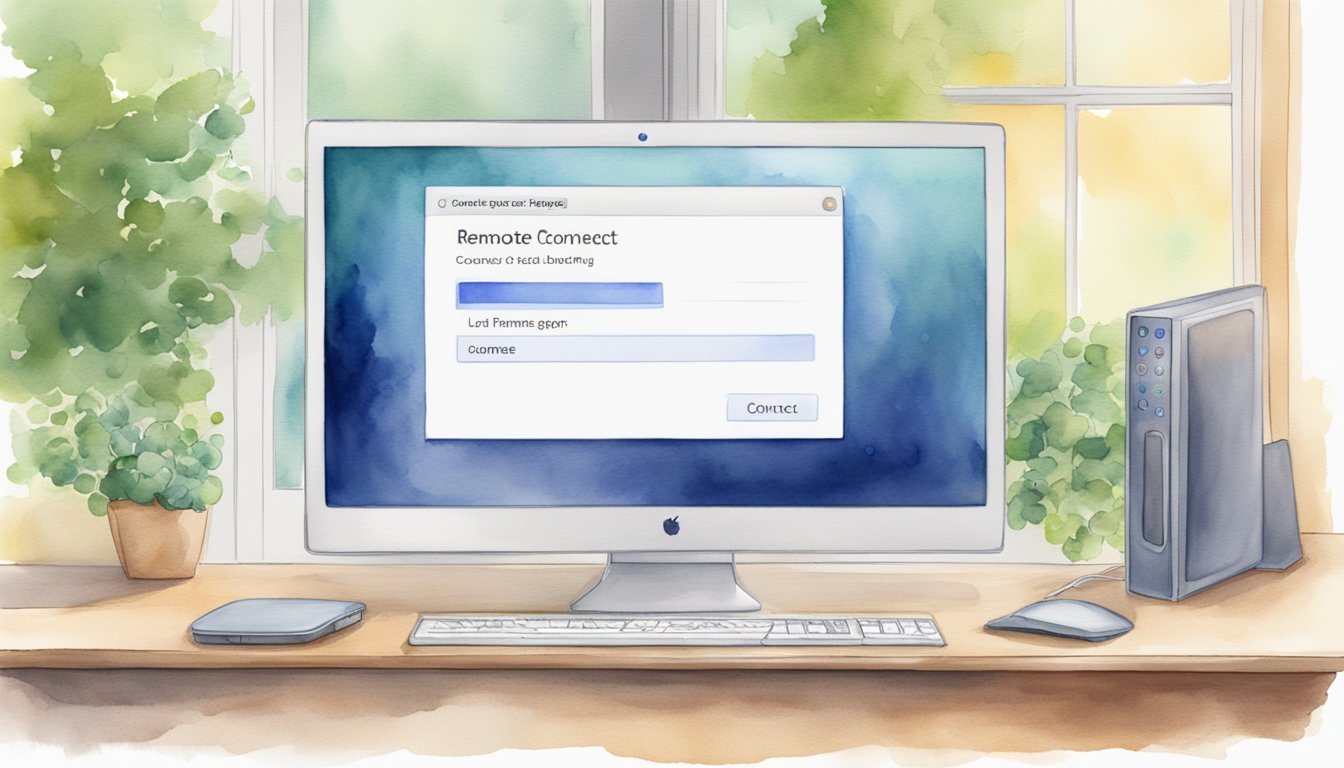Getting Started with Remote Access
Remote access allows individuals to control a computer from a separate location through the internet. This can be extremely beneficial for a variety of tasks, such as telecommuting, managing files, or providing technical support.
Enabling Remote Desktop on Different Systems
To enable Remote Desktop on a Windows 10 Pro system, one should navigate to Settings > System > Remote Desktop and toggle the setting to On. Confirm this change to allow for remote connections. On a Mac computer, the process involves opening System Preferences, selecting Sharing, and checking the Remote Management or Remote Apple Events box. For those utilizing Linux, the process will vary based on distribution but typically involves installing software like VNC or using built-in tools like SSH for remote command line access. Detailed guidance can be found on how to use Remote Desktop in Windows or for remote management on a Mac computer.
Configuring Security Settings and Passwords
Security is paramount when setting up remote access. Users must create a strong password for their user account and, where possible, should also set up two-factor authentication. Within the Windows System settings, one can further configure their PC to only allow connections from PCs running Remote Desktop with Network Level Authentication for a more secure connection. Mac users also have the option to select which users are allowed remote access within the Sharing preferences. Firewalls and routers should be checked to ensure they are not blocking the necessary ports for remote desktop use.
Establishing Connection Requirements
The basic requirements to establish a remote desktop connection include knowing the IP address of the computer you want to access and having a stable internet connection. On a Windows computer, within the Remote Desktop settings, one would note the PC name displayed, as this is needed when establishing a connection from another device. When attempting to connect from outside the network, one might need to set up port forwarding on their router. This process directs traffic to the correct PC on the home network. Instructions for port forwarding and confirming the correct IP address are critical to successfully connect remotely. Additionally, on mobile platforms like iOS and Android, users can download respective remote desktop apps from the Apple App Store or Google Play Store. These apps facilitate remote connections to Windows, Linux, or macOS systems from mobile devices.
Connecting to a Computer Remotely

Gaining remote access to a computer has become a critical functionality for many people. Whether for managing a home network, performing IT support, or simply accessing files while away, the right tools and knowledge can make the process smooth and secure.
Choosing the Right Remote Desktop Software
Selecting appropriate remote desktop software is the first step toward a seamless remote connection. Software like Microsoft Remote Desktop allows users to connect to a Windows 10 Professional PC from another computer over the internet. Other options include TeamViewer, which is widely used for personal use and supports multiple platforms including Windows, macOS, Linux, iOS, and Android devices. When choosing software, consider compatibility with your operating system, ease of use, and security features like end-to-end encryption.
Accessing from Different Devices
Once remote desktop software is in place, accessing a computer from different devices requires the right setup. For instance, individuals may want to control their desktop from an iOS device, which can be done using remote desktop apps that are compatible with both Windows and macOS. Similarly, for those who prefer to use a web browser or need to connect from a mobile device, certain remote desktop services offer web-based solutions that can be accessed anywhere with an internet connection.
Optimizing Remote Access Experience
The remote access experience depends on several customizable settings. Adjusting the display resolution and optimizing local resources, such as printers or clipboards, for use during remote sessions can improve the quality of the connection. Users should also ensure that their internet connection is stable and that the remote computer is set up to allow access. Additionally, configuring these settings can help balance the performance and visual quality of the remote desktop.
Troubleshooting Common Connection Issues
Users may occasionally face connection issues when attempting to access remote devices. Common challenges include being unable to find the remote device, connection failures, and sluggish performance. These issues can often be resolved by checking network settings, ensuring the correct username and password are being used, and verifying that the firewall is allowing the remote desktop connection. If an IP address is required for the connection, users should ensure that they have the correct address for the machine they are trying to reach.
By understanding the available software options, recognizing the importance of a stable and compatible setup, and learning how to effectively troubleshoot, anyone can master the art of connecting to a computer remotely.