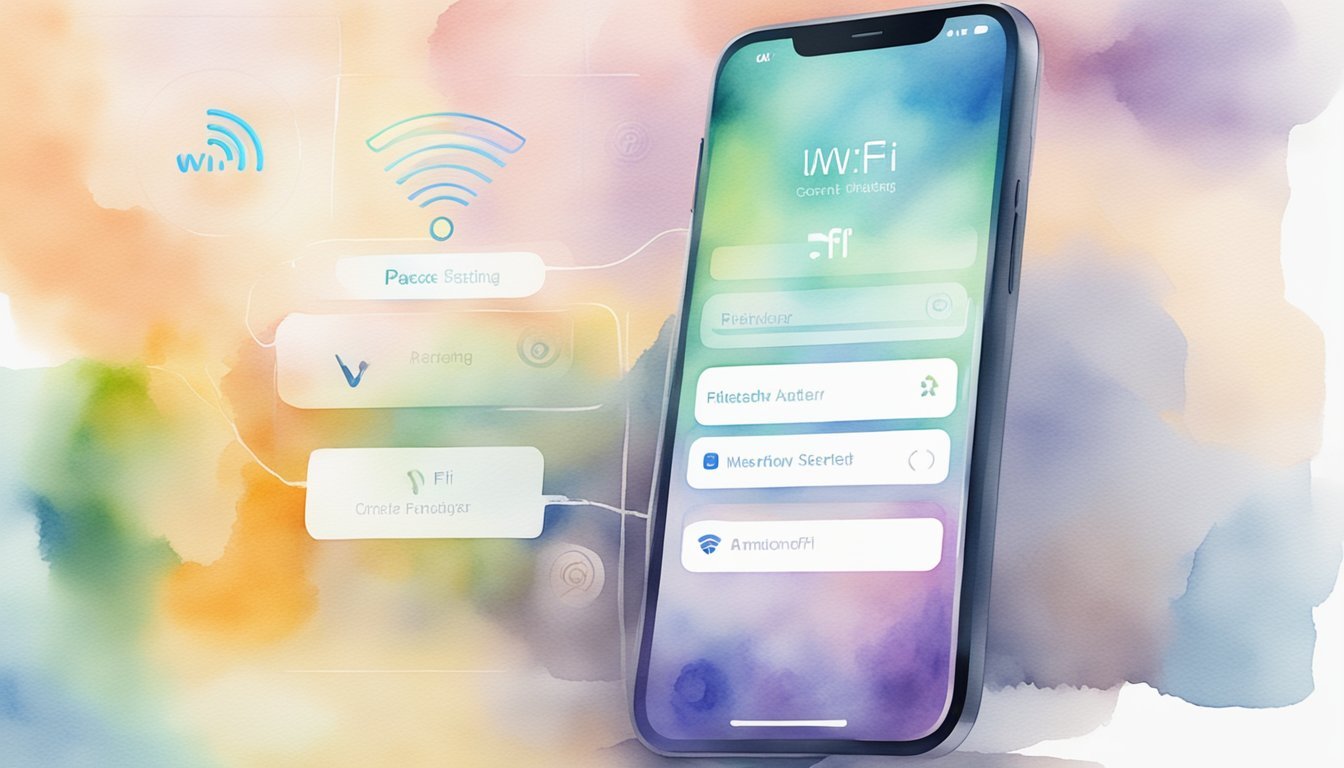Finding Your Wi-Fi Password on iPhone
Checking Saved Wi-Fi Passwords
In iOS 16 and later, iPhone users can easily access their saved Wi-Fi passwords using the Settings app. Here’s a step-by-step guide to help you find your Wi-Fi password on your iPhone:
- Open the Settings app on your iPhone.
- Tap on Wi-Fi.
- Locate the Wi-Fi network that you are either currently using or have previously connected to.
- Tap the Info button (indicated by an “i” symbol) next to the network’s name.
For the currently connected network, tap Password to reveal the saved Wi-Fi password. For previously connected networks, the password might not be available directly within the Settings app. However, you can use the Keychain feature on a connected Mac to find the password.
Using Router Information
Another way to find the Wi-Fi password is by accessing your router’s settings. This method requires you to have access to the router itself and its login information, typically provided by your ISP. Follow these steps to access your router settings and find the Wi-Fi password:
- Find the router’s IP address, usually printed on the router or in its documentation.
- Enter the IP address into a web browser on a device connected to the network.
- Log in using the router’s username and password, which should be available from your ISP or in the documentation.
- Navigate through the router’s settings to find the Wi-Fi password.
Remember, when accessing router settings, it is crucial to not alter any settings unintentionally, as this could cause network issues or disrupt your internet connection.
By following these procedures, you can easily locate your Wi-Fi password on your iPhone, ensuring a seamless internet experience on all your devices.
Can You Use Reverse Image Search to Find WiFi Passwords on iPhone?
Using reverse image search on an iPhone can help find images related to WiFi passwords, but it doesn’t directly reveal the passwords themselves. However, you can discover similar photos online easily, which might lead to hints or shared network details that users have posted publicly for others to find.
Sharing Wi-Fi Passwords from iPhone

In this section, we’ll cover two methods of sharing Wi-Fi passwords from an iPhone: directly from iPhone to Apple devices, and using Keychain Access on Mac.
Directly from iPhone to Apple Devices
Starting with iOS 11, sharing Wi-Fi passwords became more convenient due to the introduction of a new feature that allows you to share passwords directly between Apple devices, including iPads and iPhones. This method doesn’t require you to remember the Wi-Fi password or even type it in.
To do this, make sure both iPhones are within Bluetooth range and using the same Apple ID. Also, both devices should have each other’s contacts and iCloud details saved. When another Apple device tries to connect to the same Wi-Fi network your iPhone is connected to, a pop-up will appear on your iPhone asking if you want to share the password. Tap “Share Password” and then “Done” to complete the process.
It’s important to note that this feature works only with devices running iOS 11 or later.
Using Keychain Access on Mac
Another way to share Wi-Fi passwords from your iPhone is by finding the saved Wi-Fi password using Keychain Access on a Mac that is connected to the same Apple ID. Keychain Access is a macOS utility that stores passwords securely and syncs them across Apple devices through iCloud.
To find a saved Wi-Fi password using Keychain Access, first, open the Spotlight search tool by pressing Command + Space bar. Type “Keychain Access” and press Return. In the search box, type the name of the Wi-Fi network whose password you want to find. Double-click the Wi-Fi network in the search results to reveal the saved password.
Once you have the password, you can securely share it with other Apple devices or use it to connect devices to your Wi-Fi network manually. In this case, you’ll need to enter the password manually in the device’s Wi-Fi settings.
Remember to always protect your saved Wi-Fi passwords and exercise caution when sharing them in any tech tutorial or IT management scenario, especially for small businesses.