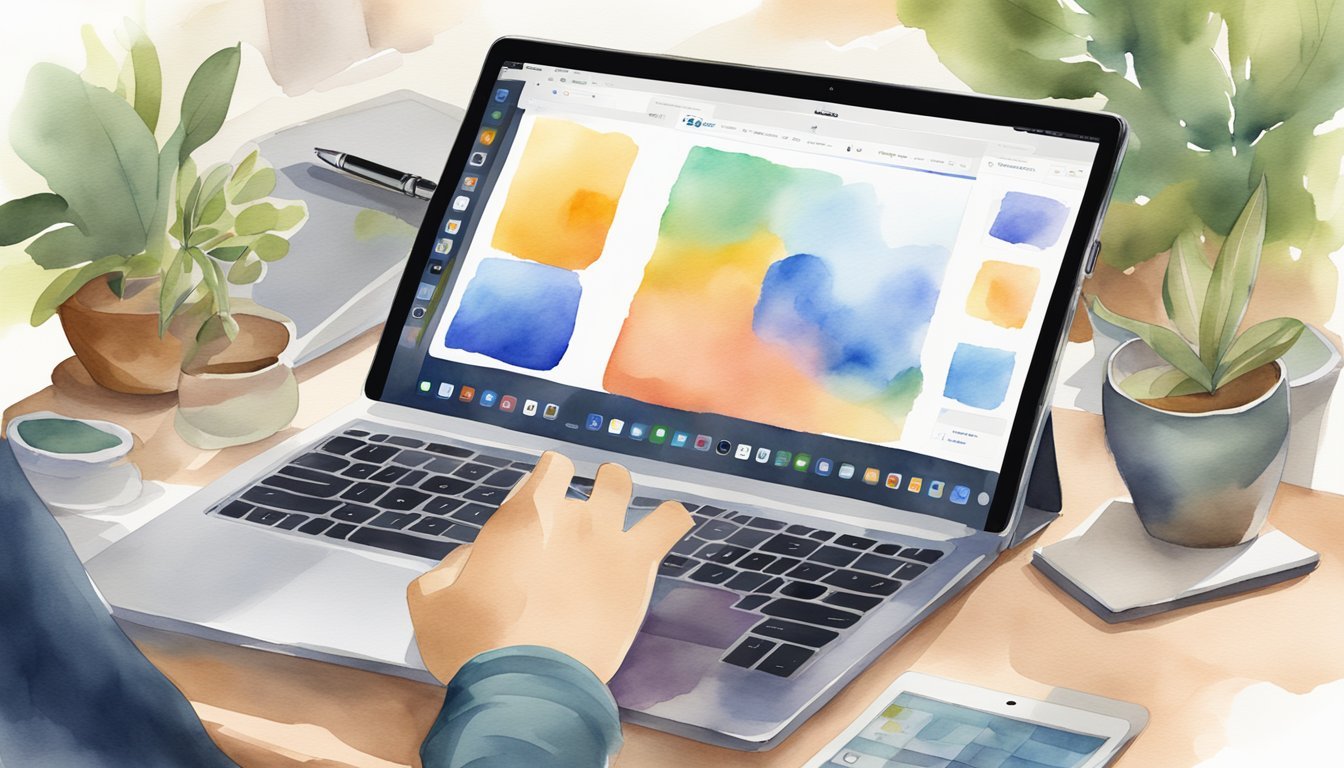Setting Up Your iPad as a Second Monitor
Requirements and Compatibility
To use your iPad as a second monitor, you need to ensure compatibility with your device and computer. For Mac users, Apple introduced Sidecar, which allows iPads running iPadOS 13 or later to be used with Macs running macOS Catalina or later. Windows users can also benefit from this feature by using third-party applications like Duet Display. Keep in mind that your iPad should be a relatively recent model to ensure a smooth experience.
Wired vs. Wireless Connections
There are two primary methods to connect your iPad as a second monitor: wired and wireless. Wired connections often provide better performance and reduce latency compared to wireless options. Typically, this involves using a Lightning cable or USB-C cable to connect your iPad to your computer. On the other hand, wireless connections rely on Bluetooth or Wi-Fi and offer more flexibility in terms of device placement without the hassle of cables. However, wireless connections may suffer from a slight lag or decreased performance depending on your network quality.
Using Sidecar for Mac Users
For Mac users, Apple offers its built-in Sidecar feature, which seamlessly integrates your iPad as a second display. To activate Sidecar, simply select the iPad you want to use from the display preferences on your Mac, or click on Control Center in the menu bar and choose Screen Mirroring. The automatic connection process and tight integration with macOS make Sidecar an excellent choice for Mac and iPad users.
Third-Party Apps for Additional Options
If you’re using a Windows PC or want more flexibility in connecting your iPad, several third-party applications are available, including Duet Display and Air Display. These apps allow you to use your iPad as a second monitor for both Mac and Windows computers, providing similar functionality to Sidecar. Some applications, such as Splashtop Wired XDisplay, even support Android devices for users who don’t own an iPad.
Remember to consider your needs and preferences when choosing between wired and wireless connections, and ensure that your devices are compatible with the chosen method. By setting up your iPad as a second monitor, you can greatly enhance your productivity and workspace.
Enhancing Your Productivity with Dual Displays

Adjusting Display Settings for Efficiency
Using an iPad as a second monitor can greatly improve productivity by providing more screen real estate for your tasks. To make the most of this setup, it’s essential to adjust display settings such as resolution, frame rate, and orientation. For instance, you may choose to mirror or extend your desktop environment to the iPad, depending on your needs. With the right configuration, an iPad’s Retina Display will complement your primary screen, making multitasking easier.
Using iPad Features to Boost Workflow
When using the iPad as a second screen, you can incorporate features like Apple Pencil and Touch Bar for optimal workflow. The Apple Pencil allows you to draw, write, and annotate directly on the iPad display. This can be particularly helpful for designers, artists, and professionals who require precise control over their digital creations. Additionally, the Touch Bar integration brings customizable shortcuts to your fingertips, streamlining your tasks and saving time.
Managing Power and Performance
When it comes to performance, an iPad Pro or newer iPad models make a powerful addition to your desktop setup. These devices offer smooth screen mirroring and seamless integration with System Preferences and Control Center options. However, using the iPad as a second screen may consume more power. Thus, it’s vital to monitor power usage and find a balance between performance and battery life. Adjusting display settings such as brightness, resolution, and frame rate can help manage power consumption while maintaining a productive workspace.
In conclusion, using an iPad as a second monitor provides several advantages in terms of productivity. By customizing display settings, leveraging iPad features like Apple Pencil and Touch Bar, and managing power and performance, you can optimize your dual display setup for maximum efficiency.